 Sebelummya kita sudah mempelajari cara paling sederhana dan paling umum untuk Capture Gambar di layar Windows (Screen Capture) dengan menggunakan print Screen. Kelemahan dari cara tersebut ialah Gambar yang ditangkap (capture) merupakan satu layar penuh tampilan monitor. Juga, kita membutuhkan Ms Paint atau program image editor lain untuk menyimpan hasil capture.
Sebelummya kita sudah mempelajari cara paling sederhana dan paling umum untuk Capture Gambar di layar Windows (Screen Capture) dengan menggunakan print Screen. Kelemahan dari cara tersebut ialah Gambar yang ditangkap (capture) merupakan satu layar penuh tampilan monitor. Juga, kita membutuhkan Ms Paint atau program image editor lain untuk menyimpan hasil capture.
Untuk memudahkah meng-capture, kita bisa menggunakan ACDSee, program image viewer yang cukup umum dan paling banyak digunakan. Selain fungsi utamanya sebagai image viewer, ACDSee juga menyediakan fasilitas screen capture.
ACDSee juga memberi kita pilihan model capture yang ingin kita gunakan, keseluruhan layar, area tertentu, windows yang diinginkan, bahkan ojek-objek tombol, toolbar, menu dan sebagainya. Hasil capture bisa langsung disimpan dalam bentuk file atau langsung di-edit dengan editor ACDSee.
Karena kata pengantarnya sudah kepanjangan, jadi langsung saja kita coba Capture Gambar Menggunakan ACDSee. Berikut ini langkah-langkah beserta gambarnya:
1. Jalankan ACDSee.
2. Pilih menu Tools (lihat gambar)

3. Lalu pilih Screen Capture (lihat gambar)
4. Maka akan tampil gambar seperti di bawah ini

- Pada Source, Tentukan model capture yang ingin kita gunakan. (M@storo biasanya menggunakan Child window atau Menu under cursor)
- Destination, untuk menentukan jenis hasil capture, dalam bentuk Clipboard, File atau Editor (biar mudah pilih File aja)
- Initiate Capture, untuk menentukan cara yang digunakan untuk meng-capture, dengan kombinasi Hot Key (defaultnya Ctr + Shift + P , bisa diganti) atau menggunakan Timer (waktu).
- Beri tanda cek pada Include mouse cursor jika ingin menampilkan gambar panah mouse.
5. Klik Start. ACDSee akan terminimize. Pilih gambar atau menu yang ingin kita capture. Lalu:
- Jika pada Initiate Capture kita pilih HotKey, tekan Ctr + Shift + P (atau tombol yang sudah diinisiasi), geser mouse sampai mendapat gambar yang sesuai lalu klik.
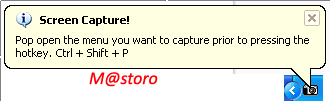
Pesan yang tampil jika pada Initiate Capture kita pilih HotKey
- Jika kita pilih Timer, tunggu beberapa saat sesuai waktu yang ditentukan.
6. Maka akan muncul jendela save. Klik Save.
Selesai. Hasil capture bisa langsung dilihat.
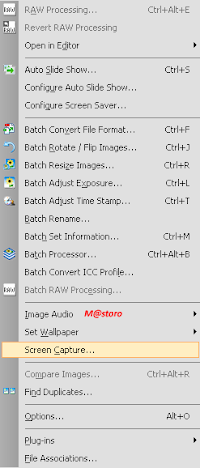

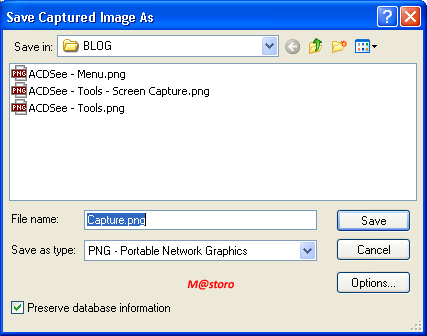

{ 0 comments... read them below or add one }
Post a Comment