
Catatan berikut ini untuk memasang Nomor Halaman dengan Format dan Posisi Berbeda pada Word 2003. Teori utamanya adalah dengan membagi tulisan menjadi beberapa section yang berbeda menggunakan break, dimana kita bisa memberi format yang berbeda untuk tiap section. Bingung? Sama. :P
Biar tidak bingung, kita langsung praktek aja ya.
Misalnya kita ingin memberi penomoran seperti pada gambar berikut ini
Keterangan:
- Bagian awal (Kata pengantar, Daftar Isi, dsb); Nomor halaman: angka romawi (i, ii, dst); posisi: tengah bawah.
- Halaman Bab pada Artikel Utama; Nomor halaman: angka numerik (1,2,dst); posisi: tengah bawah.
- Halaman Non Bab pada Artikel Utama; Nomor halaman: angka numerik (2,3,dst); posisi: pojok kanan atas.
Untuk memasang Nomor Halaman dengan Format dan Posisi Berbeda pada Word 2003, langkah-langkanya adalah sebagai berikut:
1. Persiapan Awal
Klik menu File, pilih Page Setup (atau tekan Alt+F lalu u)
Pilih tab Layout, beri tanda cek pada Different first page.
2. Bagi tulisan menjadi 1 section untuk tiap 1 bab
Klik menu Insert, pilih Break (atau tekan Alt+I lalu B)
Pada tab menu Break, pilih Next page.
Note: Ulangi langkah 2 ini untuk setiap bab
3. Pemberian Nomor
Letakkan kursor pada halaman awal bab / section. Klik menu View, pilih Header and Footer.
Klik Switch Between Header and Footer untuk pindah posisi antara header (atas) dan footer (bawah). Pilih posisi dan perataan (aligment) nomor halaman.
Klik Insert Page number. Nomor halaman sudah muncul untuk tiap halaman bab.
4. Ubah format penomoran
Klik Format Page Number.
Maka kita akan dibawa ke jendela Page Number Format seperti gambar di bawah.
Pilih format nomor yang ingin kita gunakan. Jika nomor berfomat sama dan berurutan dengan section sebelumnya, pilih saja continue from previous section.
Ulangi Langkah-langkah 3 dan 4 untuk halaman non Bab. Sesuaikan letak nomornya.
Demikian langkah penomoran halaman dengan format yang berbeda. Dengan cara ini kita mendapat beberapa keuntungan, seperti:
- Tidak perlu memecah file ketikan untuk tiap bab
- jika jumlah halaman berubah, nomor halaman akan otomatis menyesuaikan,
- Kita bisa membuat daftar isi, gambar dan tabel secvara otomatis
Semoga catatan ini bisa bermanfaat. Terima kasih.
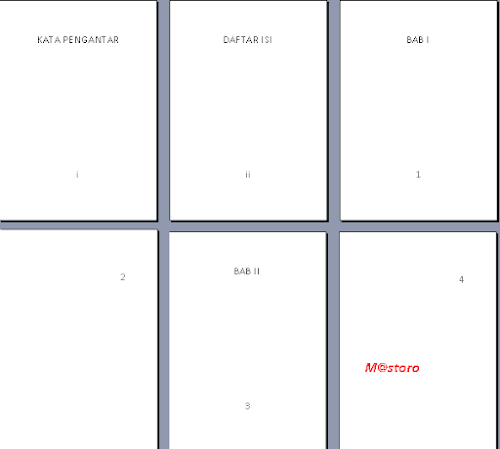










{ 1 comments... read them below or add one }
thanks a lot for the info,, permit try yaa .... http://goo.gl/8B9yzd
Post a Comment